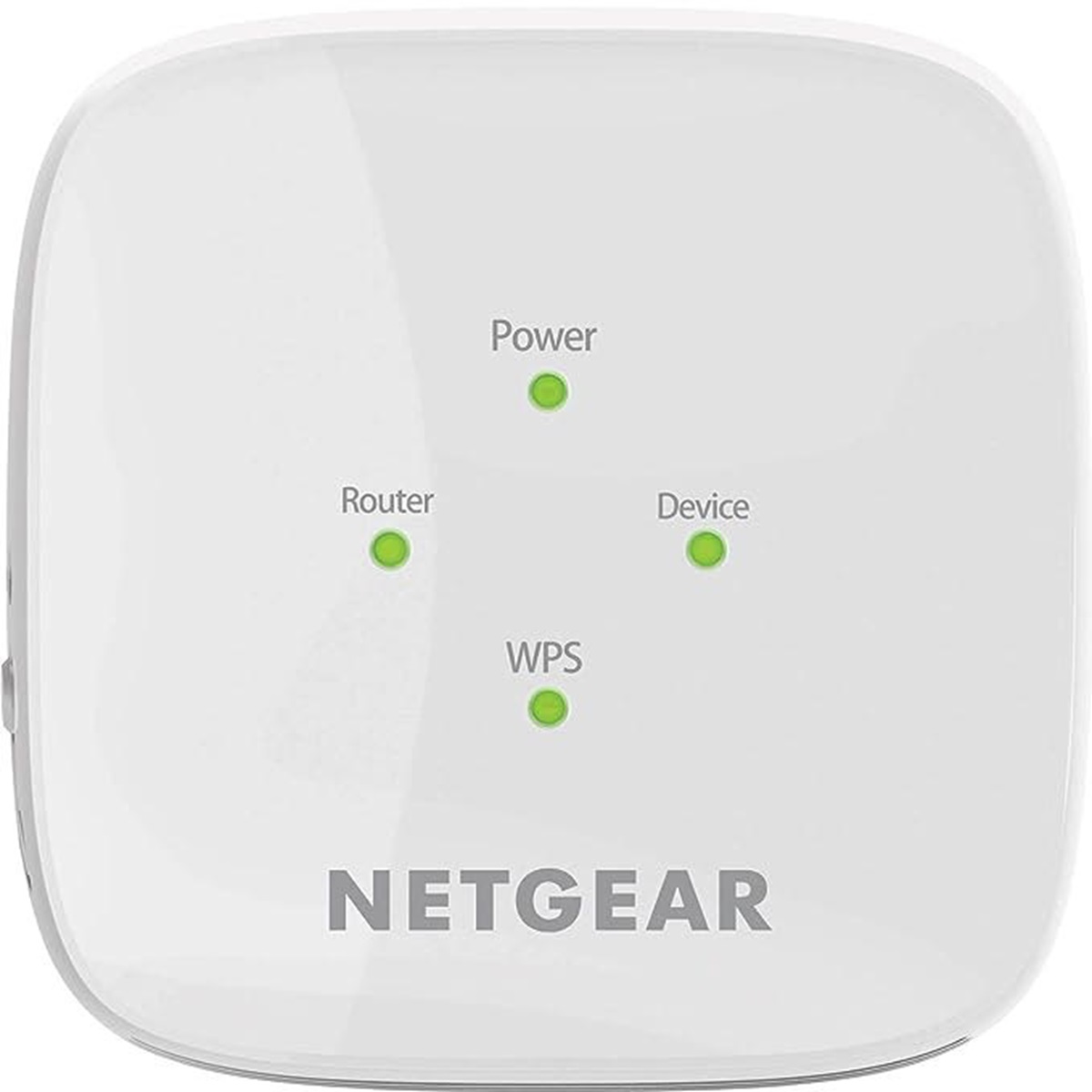With the Netgear EX6150 Setup, you can create a mesh network that uses your current WiFi network and covers every area of your house. With its twin WiFi bands, you may combine them into a single, blazingly fast connection for all your HD gaming and streaming demands.
This Netgear extender comes with the Netgear EX6150 guide, which makes setup and installation simple.
Netgear EX6150 Handbook: An instruction handbook is included with every new AC1200 EX6150 extender that you buy. This Netgear EX6150 Manual is organized into a series of setup steps that go from start to finish. To quickly get your extender up and running, just follow these Netgear EX6150 Setup instructions. On the other hand, regular users could have trouble understanding these installation instructions.Making contact with our experts is the best way to install your Netgear EX6150 AC1200 WiFi extender quickly and effortlessly. They’ll guide you through each step and make sure your extender is installed properly.
Netgear EX6150 Setup
To manually configure your Netgear extender EX6150, follow these steps:
- Verify the power on of your Netgear AC1200 EX6150 extender.
- Position the WiFi extension next to your router.
- Next, attach the extension to a power supply.
- Hold off until the green Power LED appears.
- If the Power LED is not lit, press the Power button.
- Connect a computer or mobile device to the extender via WiFi or Ethernet:
- Locate and join a WiFi network by opening the WiFi connection manager on your computer or mobile device if it is WiFi enabled.
- Ethernet – Use an Ethernet cable to connect your Netgear EX6150 AC1200 extender.
- Move the extension closer to your router and try again until the LED goes white if you have a poor or nonexistent connection.
- Once you’ve determined where to best position your extender, connect your client devices to the larger WiFi network.
- If you’re still experiencing issues configuring your Netgear EX6150 AC1200 Extender, get in touch with our highly skilled experts.
Note: If you need any assistance regarding your netgear ex7700 wifi extender so get in touch with our technician or visit the official website that is mywifiext.net login.
Netgear AC1200 EX6150 Setup via WPS Button
Use these procedures to configure the Netgear AC1200 EX6150 via WPS:
- Attach the Netgear AC1200 mesh extender (EX6150) to the power supply.
- The WiFi extender and router should be placed in the same room.
- When it’s done, plug your extension into an electrical outlet.
- Watch for the Power LED on the EX6150 to turn green.
- mywifiext
- Hit the WPS button on the extender.
- Now, click the WPS button on your WiFi router.
- If the white Link Status LED on your Netgear EX6150 extender glows, your router and extension are connected well.
- Follow the instructions to link your extender to an already-existing WiFi network.
Netgear EX6150 | AC1200 Firmware Update
Has your WiFi extender started functioning weirdly out of the blue? Is the Netgear WiFi extender not delivering the promised speed even after a good setup? Should this be the case, you ought to update your Netgear extender’s firmware right away. Here’s how to update a Netgear EX6150’s firmware:
- Make sure your AC1200 WiFi extender is turned on first and foremost.
- Link a mobile device, laptop, or PC to a WiFi network.
- Next, launch your favorite web browser.
- In order to access your extender, enter your login and password.
- Navigate to the settings menu and choose Firmware Upgrade to update the firmware.
- Click the Check button after that.
- Select “yes” if a new firmware version for the Netgear AC1200 EX6150 is available.
How do I log into my NETGEAR EX6150 extender?
- Open a web browser.
- Enter “mywifiext net setup” or into the address box and press Enter.
- Enter the default password (usually “password” or “admin”) and name (usually “admin”).
- Use the most recent passwords if you have already changed them.
- You should be able to access your NETGEAR router settings after pressing Enter.
How do I reset my Netgear EX6150?
- Locate the reset button:Locate the small aperture with the label “Reset” at the extender’s base.
- Employ a paperclip: Take a paperclip, or any similar little pointed object.
- Press & Hold: After putting the paperclip into the reset hole, press and hold the reset button for around 10 seconds.
- Release the button and wait to reset it. After a short pause, you can also unplug and re-plug the extension.
- Check the Lights: Check out the LED lights on the front of the extension. They should indicate when the reset is happening.
- Reconfigure: Use your web browser to reconfigure the extender following the reset. Connect automatically to the Wi-Fi network and follow the instructions shown on